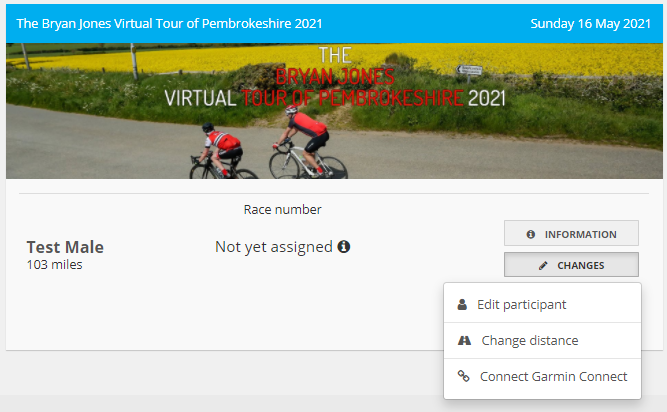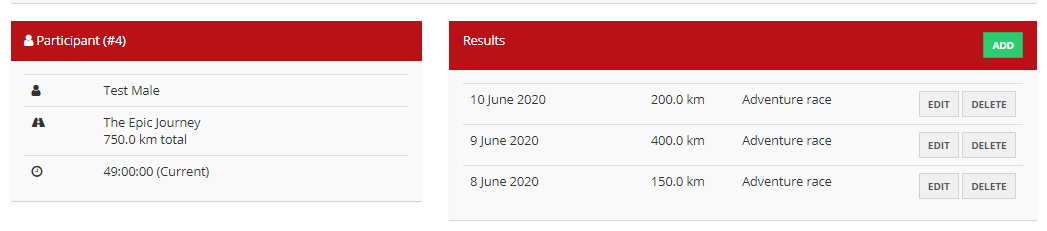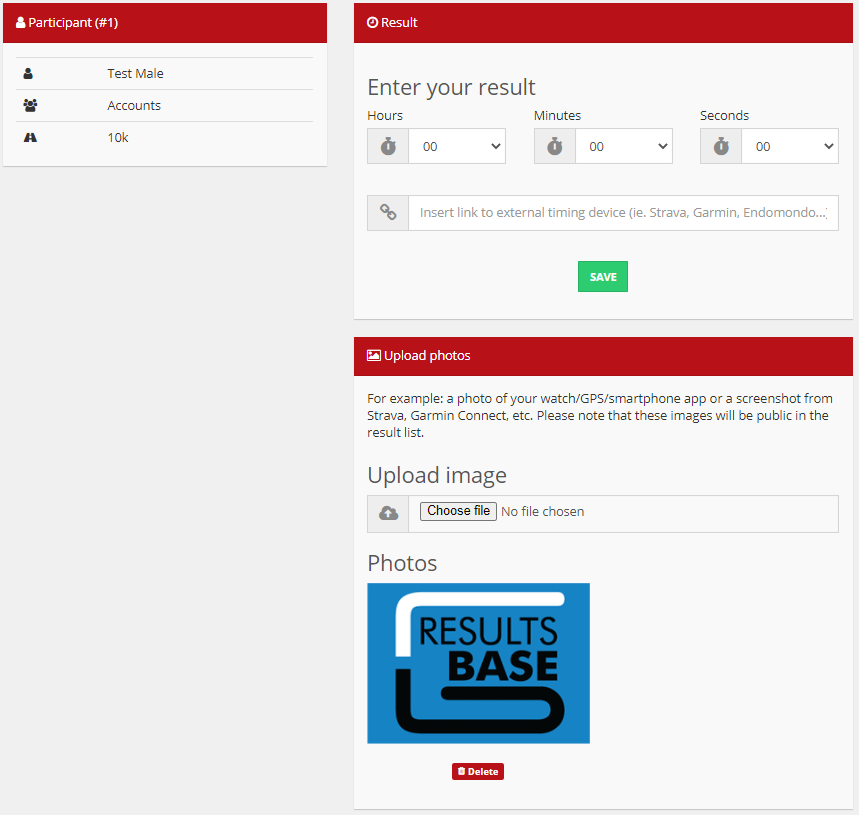This page covers Frequently Asked Questions about the way in which virtual events are timed and issues relating to using fitness tracking devices for that purpose. It should be read in conjunction with the regular help page for virtual events.
Read this first
All virtual events rely on you, the participant, to enter your own times and/or distances for the activity. You, the participant, are the timing chip, the stopwatch and the pedometer or Jones wheel - neither Results Base or the event organiser/promoter has any way to recover this information for you.
Because of this, all events will allow basic manual input of time and/or distance by default. You can take the time off a simple watch, a sundial or an egg timer and input it and that will give you a result.
Rule #1: if all else fails: go manual!
Someone else entered me for the event, how do I record my time/distance?
On the receipt for the entry, next to every participant's name, there is a unique 'edit code' (see below). This code string can be manually input when you click 'Enter my result' OR you can copy the link that is embedded in the receipt (just right click the edit code and copy the link) and that will take you right to the Ticket for that person's entry.
While using an edit code doesn't give you full access to the account that bought your ticket, it does let you enter and update your times, register or re-register a device, etc.
Rule #2: if someone else entered you in the event, get them to send you the edit code or the link behind it so you can input your own results / link your Garmin account / etc.
What options do I have for entering a time/distance?
While the options depend on the event type and setup (not all events will offer all the options) the following are supported:
- Manual input - see above, this is there by default and if the other options don't work you can always do a manual input. Use this for normal watches, fitness trackers, time taken off a phone, etc.
- Garmin - if you have a Garmin device linked to a Garmin Connect account this is the most efficient automatic option. Always match your activity - if it's a run event there is no point having the device set to bike... The most recent current activity that matches the event type (as in activity type and distance) will be used. Data will normally be uploaded to Results Base within a 30-minute window as long as the device can upload to the Garmin Connect service. If you are in the middle of nowhere and your device cannot upload to Garmin Connect then, obviously, we cannot pick up that data...
- Virtual stopwatch - for some events it is possible to use the event entry Ticket itself as a timer. If this is enabled for the event you will see a stopwatch display on the device with a 'start' button (see below). Pressing this starts the timer and the button then changes to a 'stop' button that stops the timer and automatically inserts the time into the Ticket. NOTE: if you accidentally stop the stopwatch you cannot restart it again to continue the activity - it has no 'lap' function. Simply correct your time using the manual entry option.
- QR Tags - events that have a set physical route but are being timed virtually through our QR Tag service will have specific instructions provided.
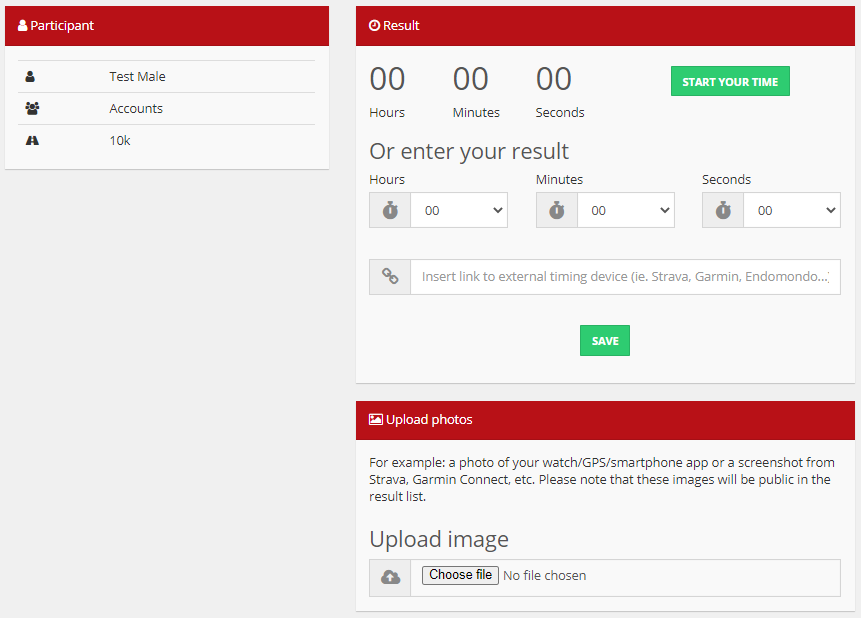
I am linked to the wrong Garmin account...
This normally happens when someone else registers you for the event - they won't know your Garmin account details and so the system defaults to use the same login for all the Tickets.
If this is your own Ticket then you can use the CHANGES button on your Ticket to connect/remove/change the connection to your Garmin account.
If someone else bought the entry for you, ask them for the 'edit code' or, better, the link behind the edit code (see above) to give you access to your Ticket and make the changes.
ISSUE: If you get the 'already linked' message it's normally because you are doing multiple virtual events at the same time which are using the same device account. Remember, we are trying to match the activity that was uploaded to the service to an event - if you've already linked the account to another event that is current then we have no way to know which event that activity is for. There's going to be an internal argument that only you can resolve!
ISSUE: Results Base cannot resolve individual connectivity issues! We provide this as an optional service over and above the default option of manual entry. The functionality is used daily by many tens of thousands of participants without issue but, inevitably, there will be combinations of device, other software, local connectivity, etc that mean that it does not work as expected. If in doubt, use Rule #1!
I forgot to link my Garmin
To link your Garmin you need to go to your Ticket for the event. You can get there by either:
- clicking the Edit Code link on your receipt or
- the 'Your tickets' section of the My Area menu
Click the CHANGES button on the Ticket and you'll see the option to Connect Garmin
How do I unlink my Garmin
If the event is still happening you can use the same process as you used to link it - just remove the account information from the option.
However, once the event is over the Ticket functions change and that option will no longer be visible.
To unlink your Garmin from Results Base events you need to go to your Garmin account and at the bottom of the account information page there is a setting to disable the connection to Results Base. Note that this will disconnect your Garmin Connect from ALL events on Results Base, not just ones that are in the past.
Garmin Connect accounts
If you have a Garmin device and a Garmin Connect account the times will generally be uploaded to the event within 30 minutes of them hitting your Garmin Connect account. Note that if they haven't been uploaded to your Garmin Connect account then, by definition, they won't show up in the event!
Note that the activity type needs to be correctly set for the event - if it's defined as a 'run' and you record an activity as a 'walk' then it won't register. Some events are set to allow multiple activity types, you'll be able to tell from the drop-down on the manual input screen.
If you intend to do multiple activities in a day do make them different distances - the system deliberately traps identical distances on a day and treats them as being the same. So, if you run to work in the morning and run home at night, make them different routes/distances.
I input the wrong time/distance...
NOTE: All event distance need to be input as kilometres and not as miles. The event may be described as being in miles but internally everything works in kilometres - even if your GPS tracker is set to show miles it's actually converting from kilometres.
All times/distances input to the system can be updated - note that most events set a window of time that you can upload/make changes. To edit your time/distance simply go back to your Ticket and update the time and/or distance and re-submit the result. The system will reflect the changes immediately.
For events where multiple times and/or distances are required - eg our challenge type events where you will take multiple days to complete the event - you'll see a list of times and/or distances (normally shown on a 'My overview' page accesed by a tab on the event page) and can edit or delete these as required. If the event is showing progress on a map, these times are underneath the map at the bottom of the page - many people just don't scroll down enough to see them!
Not shown on this example, but if the data has been imported from your Garmin device there will be a Garmin logo next to it.
How do I provide evidence?
Some events require supporting evidence of your activity, others ask that you send in images for social media use, etc. If this is an option or a requirement you will be able to upload one or more images at the same time you submit your time and/or distance. Note that all events will have set a limit on the number of images that you can upload, the number allowed varies by event so a 10k run might allow one image but a month-long challenge might allow 30.
Additionally, some events may ask for the URL of the activity where you have recorded it in an online service but not one where you can link the account - eg Endomondo, Strava, Fitbit, etc.
Images that you have previously uploaded will appear below the 'Photos' header, if you've uploaded something you want to remove there's a 'Delete' button for each image.
NOTE: images and URLs form a part of the results record for the event and should be considered public. If you want to hide these images you need to set the privacy settings for your entry to hide them. To do this:
- Log in to your profile and select My results and athletes from the My Area menu.
- Find the result you want to change the privacy setting on and click the 'hamburger' menu (three stacked lines) and then select Privacy.
- You can choose to hide your name, your images or both.